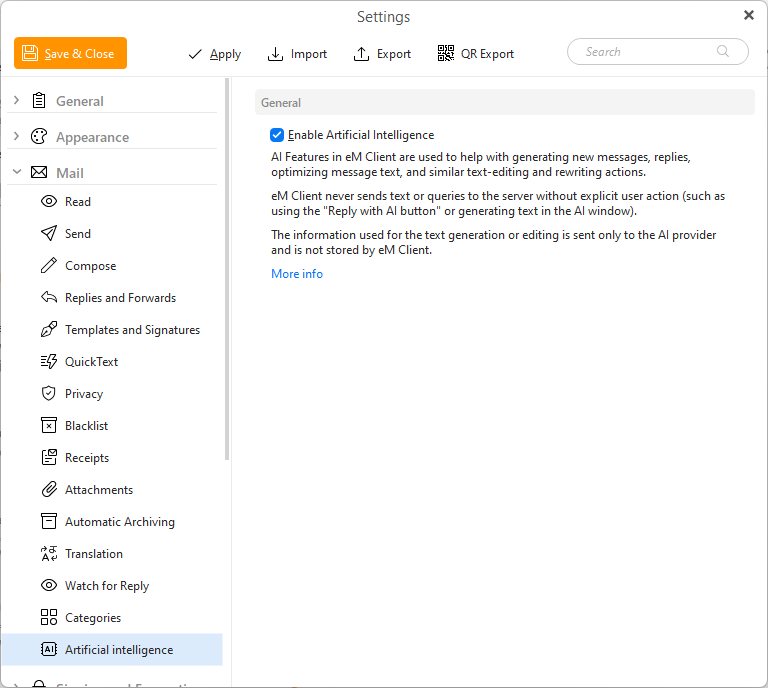eMClient provides features for composing emails with the help of text generation and editing made by Artificial Intelligence. The current Provider of AI for eMClient is ChatGPT. In this article we’ll address where AI is used, how to turn it off or on and its security.
Is AI in eMClient secure?
AI Features in eMClient are used to help with generating new messages, replies, optimizing message text, and similar text-editing and rewriting actions.
eMClient never sends text or queries to the server without explicit user action as described below – using the Reply with AI or AI buttons. It will never collect and send content of your messages anywhere on its own.
The information used for the text generation or editing is sent only to the AI provider and is not stored or logged by eMClient anywhere. We will always do our best to protect your data and privacy as much as possible.
How does AI in eMClient work?
These are the current AI features available in eMClient:
Reply with AI
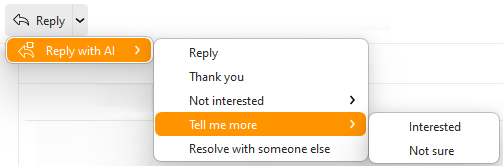
Use the Reply with AI button to instantly draft a response to the selected message. The program will take the content of the selected message and use it as a base for the reply – but you can set certain specific commands on what the reply should include.
A general response will acknowledge the points raised in the original email, but you can also specify that you need to draft a Thank you email, indicate that you are not interested in the items or events mentioned in the message, inquire for more details or explain that the message needs to be sent to someone else.
Once you draft a reply you can of course still make corrections before hitting the Send button.
AI in Compose window
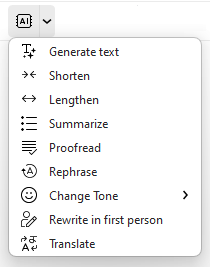
In the Compose window you can use the artificial intelligence features via the AI button. You can generate new text based on nothing or in case of a reply or forwarded message select just part of the original text with your mouse and then click the AI button.
The selected text will be automatically inserted into the Instructions for AI field, where you can also just type in your base text or the prompt you want to make for the generated text.
You can use the Generate text options to specify what needs to be done with the text you inserted or wrote (make it into a summary, rephrase the text, expand on it and more), use Options to specify additional details (like the tone or length of the message). Click Start to send the prompt to the server.
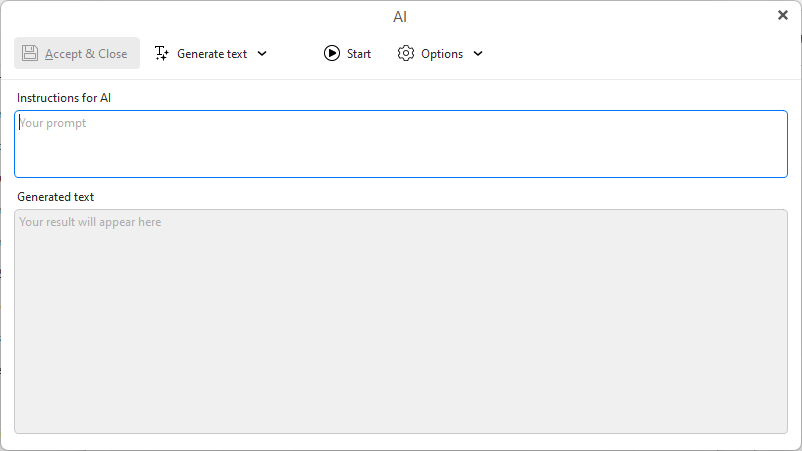
Once you’re happy with the generated text, click Save & Close to insert it into your composed message.
How to turn off AI?
You can disable or enable Artificial Intelligence features in menu eMClient > Preferences > Mail > Artificial Intelligence. Turning off this setting will hide all the AI buttons in the program’s interface so it cannot be used even by accident.